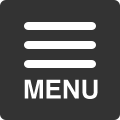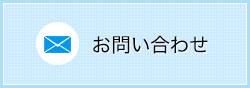プリンターのインクが薄い理由は? 印刷結果が薄い時に考えられる原因と対処法
「インクが薄い気がする」「印刷結果に等間隔でスジが入っている」プリンターの印刷物が薄い、内容がかすれている、部分的に途切れているなどの場合に考えられる原因はいくつかあります。
インクジェットプリンターを利用している場合の「インクの薄さ」の原因で考えられるもの

1・節約モードになっている
2・インクのリボン(テープ)が外れていない
3・インクの残量が少なくなっている
4・ヘッド・ノズルが汚れている
5・インクカートリッジが浮いている
6・インクの使用期限切れ
レーザービームプリンターを利用している場合の「インクの薄さ」の原因で考えられるもの

1・トナーの残量
2・プリンター内部の汚れ(ほこり)
印刷物の薄さがインクのせいではない場合に考えられる原因

1・印刷物のサイズが「印刷推奨領域」に合っていない
3・プリントの用紙サイズ設定に不具合がある
プリンターの種類によってインクが薄くなる原因は違っていますので、さまざまなパターンから考えられる原因と解決法について紹介します。
インクジェットプリンターのインクが薄い(途切れる・かすれる)時に考えられる代表的な原因6選
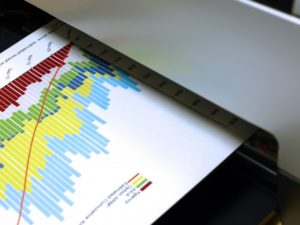
1・節約モードになっている
チェックする場所「パソコンの印刷のプロパティ」「プリンター本体の濃度設定」
【パソコンの印刷のプロパティ】
プリンターの印刷設定が「スピード重視」になっていないかチェックしてみてください。
プリントのスピードが最優先にされている場合、印刷のインクが薄くなることがあります。
【プリンター本体の濃度設定】印刷の濃度設定が初期設定のままになっていることがあります。濃さを調整できますのでチェックしてみてください。
2・インクのリボン(テープ)が外れていない
チェックする場所「インクカートリッジ」
プリンターの大手メーカーである「canon(キャノン)」「EPSON(エプソン)」「brother(ブラザー)」のインクカートリッジにはインクが漏れ出す予防の透明や黄色などのテープ(リボン)が貼られています。
このテープを剥がさずにセットすると故障の原因になりますので注意してください。
3・インクの残量が少なくなっている
チェックする場所「純正インク使用の場合→インク残量の通知。リサイクルインク使用の場合には通知が出ず、印刷結果が薄くなったことが、インク交換の合図」
純正インクを使用している場合、インクの残量についてプリンターが通知してくれますが、リサイクルインクを使用している場合には通知はありません。
印刷物をチェックし、こまめにインクの残量をチェックするようにしましょう。
4・ヘッド・ノズルが汚れている
チェックする場所「印刷物の色(薄い)、スジが入る、変色など」
ヘッド・ノズルの詰まりや汚れは印刷結果に影響を及ぼします。インクが出づらくなって総体的に色が薄くなりますから、定期的なヘッドクリーニングをしてください。
5・インクカートリッジが浮いている
チェックする場所「インクカートリッジ」
インクの交換の際、新しいインクカートリッジがはまって「カチ」という音がするまで押し込んでください。最後までセットされず浮いている場合、インクが出ず、印刷物に反映されません。
6・インクの使用期限切れ
チェックする場所「インクカートリッジの使用期限」
使用期限が切れているインクは正常な色味が出ないことがあります。開封前のインクでも、直射日光が当たる場所を避けておよそ二年以内に使用することが推奨されています。
レーザービームプリンターのインクが薄い(途切れる・かすれる)時に考えられる代表的な原因5選

1・トナー(粉状インク)の残量不足
チェックする場所「プリンターステータスウィンドウ」など。(メーカーによって確認方法が違いますので要確認)
トナーの消耗の状態を確認してください。トナーが足りない場合、印刷物に等間隔でスジ(縦線)が入り場合があります。
2・汚れ
チェックする箇所「スキャナーウィンドー」「LEDガラス」「ドラムユニット」「レーザーユニット」
汚れの原因の多くは「ホコリ 」です。
・スキャナーウィンドーの汚れ
柔らかい布(乾いたもの・毛足が長くないものが好ましい)でスキャナーウィンドーを優しく拭いてホコリを落としてください。
・LEDヘッドのガラスの汚れ
柔らかい布(乾いたもの・毛足が長くないものが好ましい)でLEDヘッドのガラスを優しく拭いてホコリを落としてください。
・ドラムユニットの汚れ
「感光ドラム」を綿棒で掃除し、汚れを落としてください。
※レーザーユニットの汚れは分解が必要になります。
印刷物の色の薄さがインクのせいではない場合~プリンターのメーカー別Q&Aから
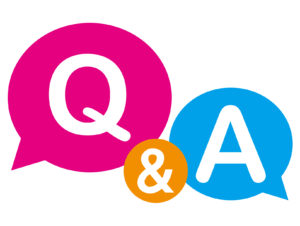
印刷物の内容が薄い、部分的に途切れている、かすれているなどの問題が「インクカートリッジ」「トナー」「汚れ」の問題ではない場合、以下のような問題が考えられます。
メーカーが公式に出しているQ&Aの引用から、原因を探ってみてください。
1・印刷物のサイズが「印刷推奨領域」に合っていない
印刷推奨領域の設定が合っていないと、印刷物の表面が汚れたり、こすれたりするという報告が数多くされています。Canonが公式で出している回答は以下の内容になります。
span style=”font-weight: 400″>印刷する内容がプリンタの印刷推奨領域内に入っているかをご確認ください。多くの場合、アプリケーションソフト上で余白値が多く設定されていたり、印刷内容が印刷推奨領域をはみ出している場合があります。
※インクジェットプリンタの場合、印刷推奨領域と印刷可能領域があります。印刷可能領域は印刷の品位または用紙送りの精度が低下しますので、できるだけ印刷推奨領域内に印刷することをお勧めします。
(canon公式サイトより引用)
2・トナーの節約設定になっている
トナー節約のために「ドラフトモード」「トナーセーブ」の機能が有効になっている場合があります。
印刷物が薄い場合、「試し刷り」などで利用されるトナーの節約モードの設定になっている可能性があります。
NECが公式に出している回答は以下のものになります。
【トナー節約機能】機能概要
印刷時のトナーの消費量を節約します。「ややうすい」「うすい」「かなりうすい」の3段階(「標準」を含めると4段階)から設定選択でき、使用目的に応じたトナー節約の選択が可能です。
プリンタによっては、トナー節約「ON」「OFF」の選択のみの機種もあります。(NEC公式サイトより引用)
3・プリントの用紙サイズ設定に不具合がある
プリントの用紙のサイズと印刷の設定が合っていない場合、プリントが綺麗に出ないことがあります。Canonが公式に出している回答が以下になります。
「用紙の種類(特に厚紙)や使用環境(特に高湿度環境)によっては、塗りつぶし部分や中間調部分が薄く抜けることがある」
プリンタドライバで次の操作を行います。
1.[仕上げ]ページを表示する
2.[処理オプション]をクリックする
3.[特殊印字処理]を[特殊設定H1]に設定する
[特殊印字処理]は、通常[しない]に設定してご使用ください。記載されているトラブルが発生したときのみ、[特殊設定H1]に設定してください。
(canon公式サイトより引用)
【まとめ】
上記のどれにも当てはまらない場合には故障の可能性もありますので、購入店・メーカーに問い合わせをお願い致します。